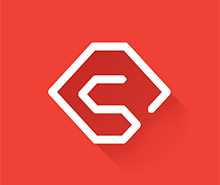Disini kita menggunakan CorelDRAW X4. Sebelum
ke pokok permasalahan alangkah baiknya kita mengenal hal yang berkaitan dengan
lingkungan kerja CorelDRAW, prosedur yang digunakan untuk
menjalankan program CorelDRAW X4 adalah: Klik Start --> Programs --> Corel
Graphics Suite X4 --> CorelDRAW X4, atau Klik
Enter / Doubel Klik Icon CorelDRAW X4 pada Desktop seperti
gambar dibawah ini;
Kemudian tampil kotak dialog sebagai berikut :
Keterangan;
Quick Start:
Menu untuk memulai dengan cepat dengan
membuka beberapa file yang terakhir dikerjakan,
What's New:
Menu tentang informasi terbaru program coreldraw X4
dengan berbagai kelebihan dibanding CorelDRAW versi sebelumnya
Learning Tools:
Menu informasi tentang cara belajar menggunakan CorelDRAW
dengan video DVD dan tambahan 5 link menu untuk tutorial CorelDRAW X4.
Gallery:
Menu informasi tentang hasil olah kerja dengan
CorelDRAW hasil karya para desainer yang telah menyumbang hasil karya mereka
diweb resmi coreldraw, disana diberikan link untuk mengujungi langsung web
pembuat desain dengan coreldraw ini.
Updates:
Link untuk update CorelDRAW terbaru dan berpartisipasi
untuk menyumbangkan hasil karya dengan CorelDRAW international design
contestan
Sebagai langkah awal pembuatan objek grafis sampeyan
pilih Quick Start > Start New > New Blank Document (untuk versi
sebelumnya pilih New Graphic), sehingga tampil lembar kerja utama sebagai
berikut :
1.
Judul
Window: Berisi nama
program dan nama file
2.
Menu
Bar: Berisi perintah
yang digunakan
3.
Toolbar
Standard: Untuk
mempersingkat pekerjaan.
4.
Property
Bar: Tombol
mempermudah pemakaian Toolbox
5.
Toolbox: Alat untuk memproses atau memodifikasi objek
6.
Rulers: Untuk ketepatan ukuran objek
7.
Status
Page: Informasi
tertang jumlah halaman
8.
Control
Window: Perkecil, perbesar dan menutup window.
9.
Printable
Area: Area pencetakan
objek gambar
10.
Drawing
Window: Area untuk
mengolah objek gambar
11.
Vertical
Scrollbar: Untuk
menggulung layar tegak lurus
12.
Color
Palette: Untuk warna
pada objek gambar aktif
13.
Status
Bar: Berisi
informasi objek gambar aktif
14.
Horizontal
Scrollbar: Untuk
menggulung layar mendatar
15.
Dockers: menu Roll Up
Demikian sekilas tentang pengenalan CorelDRAW,
bagaimana asik juga kan Mas Bro Marvent ?
Monggo sampeyan buka2 dulu, semoga bermanfaat.
1.Toolbox
Toolbox adalah sebuah kotak (box) penyimpanan berbagai alat (Tool) untuk
keperluan menggambar, memberi warna, memodifikasi objek dan menulis teks. Tidak
semua alat ditampilkan dalam Toolbox. Untuk membuka alat yang tersembunyi, klik
tanda segitiga kecil yang ada di pojok kanan bawah sebuah alat.
2.Title Bar
Title Bar adalah batang jendela yang berisi informasi nama program (CorelDRAW
X4) dan nama dokumen yang sedang aktif. Selain berisi informasi nama program
dan nama dokumen, Title Bar juga dapat dipindahkan dengan cara klik ganda
kemudian geser ke posisi yang Anda inginkan.
3.Menu Bar
Menu Bar adalah sederetan tombol perintah yang memiliki fungsi berbeda-beda.
Ada dua belas pilihan yang terdapat dalam Menu Bar yaitu File, Edit, View,
Layout, Arrange, Effects, Bitmaps, Text, Table, Tools, Window dan Help.
4.Toolbar
Toolbar adalah sederetan tombol shortcut untuk
menjalankan suatu perintah dengan cepat. Secara default (standar), Toolbar
terlihat seperti pada.
5.Drawing Window
Drawing Window adalah area putih di luar Drawing Page (Kanvas Kerja) yang
dibatasi oleh Scroll Bars di sisi kanan dan bawah.Di area ini, Anda dapat
menempatkan objek apa saja yang diperlukan untuk bahan desain. Objek-objek yang
berada di area Drawing Window tidak akan tercetak, kecuali Anda memasukannya
terlebih dulu ke dalam Drawing Page.
6.Property Bar
Property Bar adalah sederetan tombol yang menyesuaikan diri dengan alat yang
Anda pilih dalam Toolbox. Tombol – tombol di dalam Property Bar secara otomatis
akan berubah mengikuti alat (tool) yang dipilih di dalam Toolbox. Sebagai
contoh, saat Anda menekan Text Tool di dalam Toolbox, Property Bar akan
terlihat seperti pada Gambar di bawah ini.
7.Docker
Docker adalah kotak dialog berisi tombol-tombol
perintah untuk mengatur sebuah objek. Secara default, posisi Docker terletak di
sisi kanan area kerja. Namun, Anda bisa memindahkan posisinya dengan cara
menggesernya (drag). Saat pertama kali menginstal CorelDRAW X4, hanya ada dua
Docker yang ditampilkan yaitu: Hints dan Object Manager. Selain Hints dan
Object Manager, masih ada beberapa Docker lainnya yang dapat Anda tampilkan.
Sebagai contoh, untuk memunculkan Transformation Docker, langkah-langkah yang
harus Anda lakukan adalah: klik Window pada Menu Bar → Dockers →
Transformations → Position.
8.Rulers
Rulers adalah sebuah alat pengukur atau bisa dianalogikan sebagai penggaris
untuk menunjukkan posisi dan ukuran objek yang Anda pilih. Selain itu, Rulers
berfungsi untuk membuat Guideline (Garis Bantu). Caranya dengan menempatkan
kursor di tengah-tengah Rulers, kemudian klik dan geser ke area Kanvas Kerja
(Drawing Page).
9.Document Navigator
Document Navigator adalah sederetan tombol perintah yang berada di sudut kiri
bawah jendela Drawing Window. Fungsinya selain untuk menambah halaman, juga
untuk berpindah antar halaman.
10.Drawing Page
Drawing Page adalah sebuah bingkai kotak di dalam Drawing Window dan merupakan
area kerja utama.
11.Status Bar
Status Bar adalah batang jendela yang terletak di bagian paling bawah area
program CorelDRAW X4. Status Bar berisi informasi mengenai objek (teks) seperti
ukuran, bentuk, warna, outline, format gambar, jenis huruf dan ukurannya.
Sebagai contoh, saat Anda menekan Text Tool di dalam Toolbox, Status Bar secara
otomatis menginformasikan mengenai jenis huruf, ukuran dan warna yang dipakai.
12.Navigator
Navigator adalah sebuah tombol kecil berbentuk kaca pembesar yang terletak si
sudut kanan bawah jendela Drawing Window. Saat tombol Navigator ditekan, akan
muncul jendela kecil yang akan memperlihatkan keseluruhan objek (baik yang ada
di Drawing Page maupun di area Drawing Window). Tekan dan geser kursor secara
vertikal dan horizontal, kemudian lepaskan di tempat objek yang ingin Anda
tuju.
13.Color Palette
Color Palette adalah kumpulan warna di dalam sebuah bar dan terletak di tepi
sebelah kanan. Secara default, mode warna yang ditampilkan dalam Color Palette
adalah CMYK (Cyan, Magenta, Yellow and Black ). Namun, Anda bisa merubah atau
menambah mode warna tersebut dengan mode warna lainnya. Sebagai contoh, Anda ingin
menambahkan mode warna RGB (Red, Green and Blue) menjadi Color Palette.
Langkah-langkah yang harus dilakukan adalah: klik menu Window → Color Palettes
→ Default RGB Palette. Selain itu, Anda juga bisa memindahkan posisi Color
Palette ke posisi yang Anda inginkan.